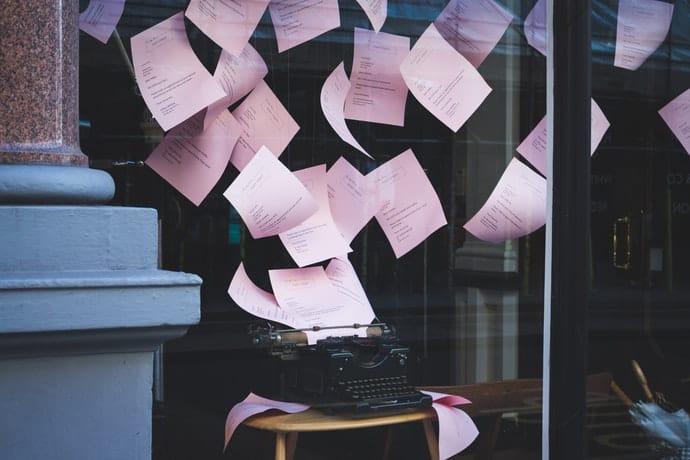Microsoft Word ist der unumstrittene Klassiker in der Textverarbeitung. Und im Lebenslauf jedes Bürotigers. Dass nur die wenigsten den beträchtlichen Optionsumfang wirklich verstehen, ist oft egal. Genau so lange, bis Ihr Chef ein perfekt formatiertes Dokument sehen will.
Doch keine Sorge. Statt zu verraten, dass auch Sie bei der Bewerbung geflunkert haben, helfen wir lieber beim ersten Schritt zur Besserung. Mit den wichtigsten Regeln und Optionen in der Absatzformatierung.
Die Basics: Absatzausrichtung
Die Absatzausrichtung entscheidet darüber, wie Ihr Text optisch daherkommt. Word bietet dazu vier Optionen: linksbündig, zentriert, rechtsbündig und Blocksatz.
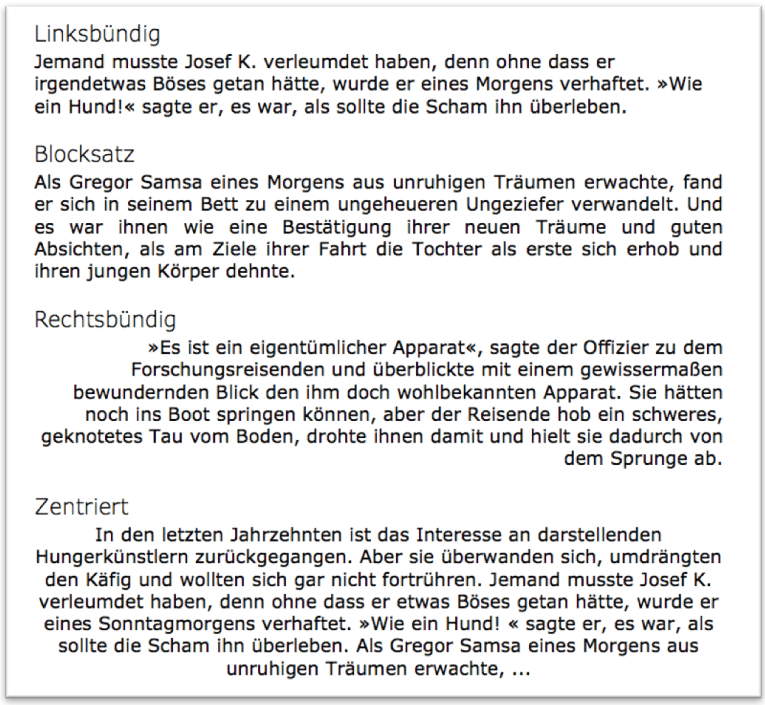
Screenshot via Supertext
Blindtext via blindtextgenerator.de
Wann wähle ich welche Option? Briefe, Reglemente, Plakate etc. werden üblicherweise linksbündig gesetzt. Man sagt dazu auch «Flattersatz». Für Drucksachen wie Zeitungen, Bücher, Magazine und Lexika ist der Blocksatz angebracht. Zentriert und rechtsbündig können Sie vergessen. Ausser das zu formatierende Dokument ist eine Einladung zu einem Kindergeburtstag.
Blocksatz für optisch Ansprechendes, linksbündig für eine gute Lesbarkeit? Jein. Denn beide Ausrichtungen haben ihre Nachteile. Um diese zu beheben, brauchen wir die Silbentrennung.
Silbentrennung: automatisch oder manuell?
Egal wie Sie den Absatz ausrichten, er hat Optimierungspotenzial. Denn standardmässig ist die Silbentrennung in Microsoft Word deaktiviert, was dazu führt, dass Ihr Text entweder ausfranst (linksbündig) oder sich zum Teil sehr grosse Abstände zwischen die einzelnen Wörter schieben (Blocksatz). Besonders im Deutschen. Denn so wunderschöne Bandwurmwörter wie die Donaudampfschifffahrtsgesellschaftskapitänskajütentüre nehmen allein schon fast eine ganze Zeile in Beschlag – und werden ohne Trennung zum krassen Störfaktor für die Lesbarkeit.
Darum wollen wir sie trennen. Nach allen Regeln der Kunst. Und zwar nicht, indem Sie die gewollten Bindestriche einfach von Hand einfügen. Das kommt selten gut. Word kann Ihnen stattdessen mit zwei Varianten helfen.
Die automatische Silbentrennung macht, was der Name schon sagt: Sie trennt das Wort automatisch nach der letzten Silbe, die noch auf die alte Zeile passt. Das ist einfach und funktioniert meistens gut. Natürlich gibt es aber Ausnahmen. Dort, wo ein Drucker-zeugnis nicht das Gleiche wie ein Druck-erzeugnis ist zum Beispiel. Für diese Härtefälle gibt es die manuelle Silbentrennung. Hier schlägt Word Trennungen vor, die Sie dann freigeben oder anpassen können.
Oder aber Sie helfen sich selbst. Mit bedingten Trennstrichen (auch genannt weiche Trennstriche), die man nur dann sieht, wenn sie tatsächlich gebraucht werden. Einfügen können Sie sie mit der Kombination Strg + – (Cmd + – auf Mac), sichtbar machen mit dem Einblenden der Absatzmarken.
Für Fortgeschrittene: die Trennungsoptionen
Soweit alles klar? Denn jetzt wird es fortgeschritten. Damit Sie in der nächsten Kaffeepause als echter Experte auftreten können. Für beide Arten der Silbentrennung bietet Word via Seitenlayout > Silbentrennung > Silbentrennungsoptionen zwei weitere Möglichkeiten an.
Sie können selbst entscheiden ob auch Wörter in Grossbuchstaben getrennt werden sollen. In der Regel sind das aber Abkürzungen und Eigennamen (USA, UNO, UNESCO etc.), die sowieso nicht getrennt werden sollten. Wer nicht bei der BILD-Zeitung arbeitet, kann die Option also getrost deaktivieren.
Und mit der maximalen Anzahl aufeinanderfolgender Trennstriche können Sie beispielsweise verhindern, dass auf mehr als zwei aufeinanderfolgenden Zeilen getrennt wird. Mehr so als Tipp, falls Sie mal keine anderen Probleme mehr haben sollten.
Titelbild via Pexels (CC0)